
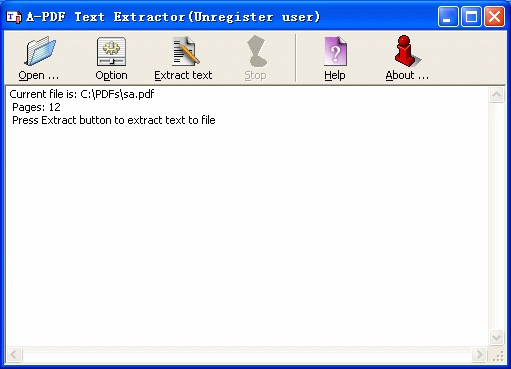
To share the text straight from the app, for example in Microsoft Teams, swipe right until you hear "Share," and then double-tap the screen. You hear: "Text copied." You can now paste and edit the text where you want to use it, for example, in an email message, a note, or a PowerPoint slide. To copy the text, swipe right until you hear "Copy text," and then double-tap the screen. When the text has been extracted, you hear an audio cue and the first line of the extracted text. When you're done, swipe right until you hear "Confirm," and then double-tap the screen. The Microsoft 365 app starts to process the image. You might need someone to help you with this step. Swipe right until you find the crop handle you want to use, then double-tap and hold the screen, and slide your finger to adjust the cropping area. You hear: "Top-left corner." You can now crop the image if needed to only show the text in the image. Navigate to the picture, and then double-tap the screen to select it. To select a saved picture, swipe right until you hear "Choose photo from library," and then double-tap the screen. To take a picture with your device camera, point the camera toward the text you want to capture, and then double-tap the screen. Swipe right until you hear the language you want, and then double-tap the screen.
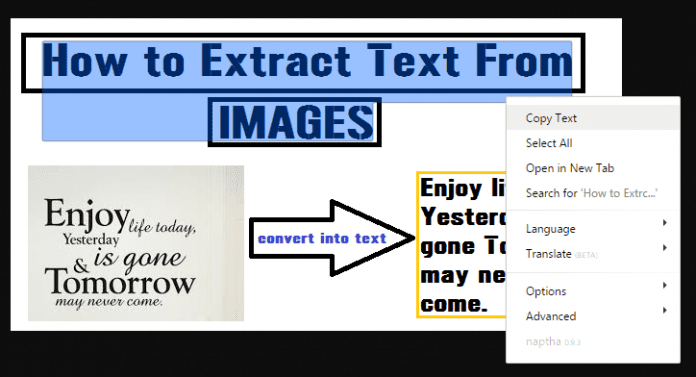
If needed, to change the language of the text to be extracted, swipe left until you hear "Language of text to extract," followed by the currently selected language, and then double-tap the screen. The focus is on the image capture button. Swipe right until you hear "Image to text," and then double-tap the screen. The Actions tab opens showing available options. You hear: "Actions, tab."ĭouble-tap the screen. The focus moves to the navigation bar at the bottom of the screen. In the Microsoft 365 app, tap near the bottom of the screen with four fingers. You can also share the extracted text straight from the app, or save it to Files for later. Alternatively, you can use an existing image from Photos, for example. You can use the Microsoft 365 app to take a picture of a whiteboard or any other object with text, extract the text, paste it, for example, to a note or a PowerPoint slide, and have VoiceOver read the text to you. You can do this in the Microsoft 365 app settings. To use the Microsoft 365 app to take a picture, you need to allow the app to access your camera. To learn more about using VoiceOver, visit Apple accessibility. This topic assumes that you are using the built-in iOS screen reader, VoiceOver. To learn how you can get new features faster, join the Office Insider program. New Microsoft 365 features are released gradually to Microsoft 365 subscribers, so your app might not have these features yet.


 0 kommentar(er)
0 kommentar(er)
